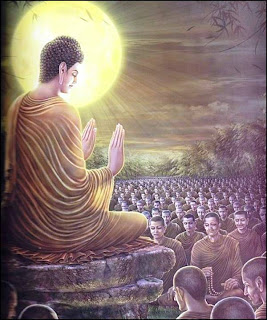Saturday, September 29, 2012
Tuesday, September 25, 2012
SNMP Community String
Definition for SNMP :
Simple Network Management Protocol (SNMP) is used in network management systems in order to manage your network devices.
SNMP exposes management data in the form of variables on the managed systems, which describe the system configuration. These variables can then be queried (and sometimes set) by managing applications (in our case SysAid).
SNMP Community Strings
An SNMP community string is a text string that acts as a password. It is used to authenticate messages that are sent between the management station and the device (the SNMP agent). The community string is included in every packet that is transmitted between the SNMP manager and the SNMP agent.
In order for the management station to be able to properly discover and manage devices, the following conditions need to occur:
- The device supports SNMP and it is enabled.
- The community string sent in the scan matches the community string on the device. - Default string for read-only is usually "public"
- The SNMP protocol is not blocked by a firewall, in this case you can use SysAid remote discovery service and install it on your remote networks.
- There is a read-only and a read-write mode and each has it's own community string.
If community strings do not match, either modify the community string at the device so that it is the string that the management station expects, or modify the management station so that it uses the device's community strings.
Note: SNMP Community strings are used only by devices which support SNMPv1 and SNMPv2c protocol. SNMPv3 uses username/password authentication, along with an encryption key.
By convention, most SNMPv1-v2c equipment ships from the factory with a read-only community string set to "public". It is standard practice for network managers to change all the community strings to customized values in the device setup.
Monday, September 3, 2012
Power Icon from the task Bar is Missing
Power Icon from the task Bar is Missing
1. Click Start. In the Start Search field, type regedit.exe and then press Enter. If you are prompted for an administrator password or for confirmation, type the password, or click Allow.
2. Locate and then click the following registry subkey:HKEY_CURRENT_USER\Software\Classes\Local Settings\Software\Microsoft\Windows\CurrentVersion\TrayNotify
3. In the Details pane, click the IconStreams registry entry.
4. On the Edit menu, click Delete, and then click Yes.
5. In the Details pane, click the PastIconsStream registry entry.
6. On the Edit menu, click Delete, and then click Yes.
7. Exit Registry Editor.
8. Restart the Explorer.exe process. To do these, follow these steps:
1. Press CTRL+SHIFT+ESC.
2. On the Processes tab in Task Manager, click the explorer.exe process, and then click End Process two times.
3. On the File menu, click New Tasks (Run), type explorer, and then click OK.
4. Exit Task Manager.
9. Once Explorer.exe has restarted, right click on the clock and choose "Customize Notification Icons".
10. Ensure that Power is set to "Show icon and notifications".
11. Click on "Turn system icons on or off"
12. Ensure that Power is set to "On".
13. Click on OK and close the Control Panel.